The system allows you to change your MFA and SSPR options. You can add additional options, change existing options and delete old options through the security settings. If you require assistance through the process, please contact AskACU.
Please note:
Step 1: Go to aka.ms/mfasetup in the browser.
Step 2: Log in using your university details (e.g. StudentID@myacu.edu.au) and password.

Alternatively, you can go through your security settings on your Microsoft portal.
Step 3: At the securities page, select the 'Add sign-in method' option to add a new authentication method.
Step 4: You can then 'Choose a method' you would like to add.
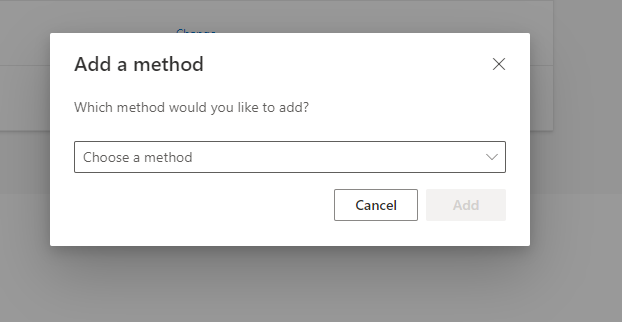
Step 5: If you are changing email, tap the 'Email' options and then 'Add'.
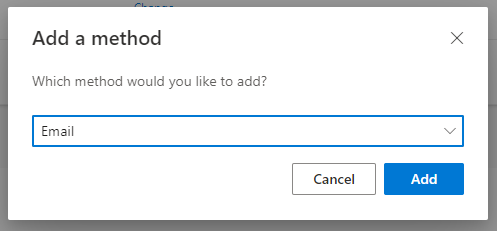
Please note, an email can only be used for SSPR. It is not available as an MFA challenge method.
Step 6: Enter a preferred email address, not your ACU email, as you will need to use it to reset your password (such as your personal email), then click 'Next'.
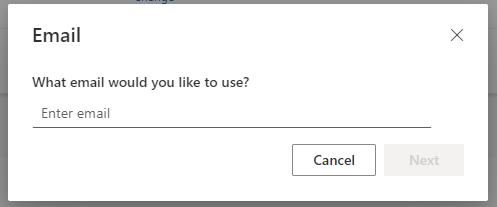
Step 7:A code will be sent to your preferred email.

Step 8: Enter the code then click 'Next'.
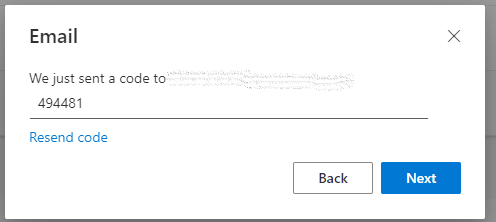
Step 9: This will add your email to your SSPR options.
Step 10: If you want to change your mobile number, select 'Change' next to your existing number.
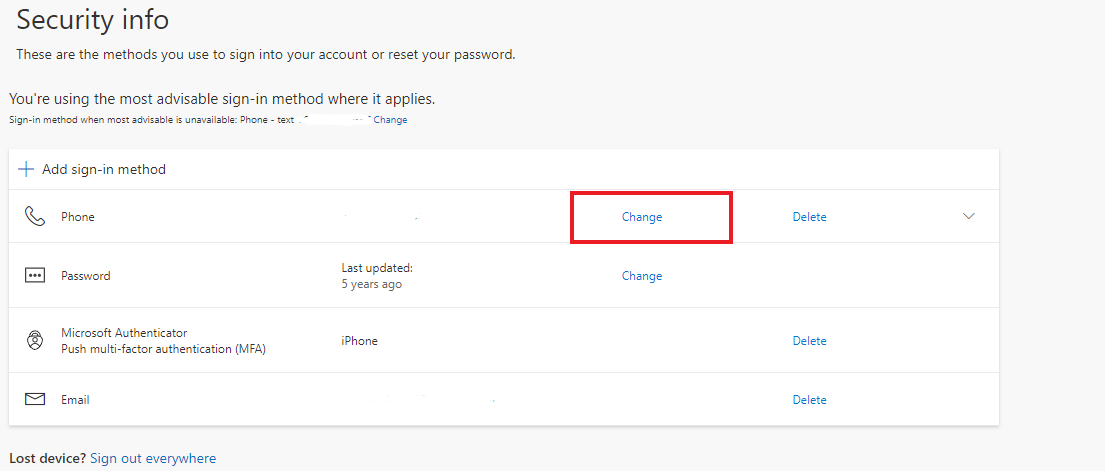
Step 11: Enter your new number, then click 'Next'.

Step 12: Enter the code that has been sent to your new number, then click 'Next'.

Step 13: If you want to set up the authenticator app on a new phone, select 'Add sign-in method', then click 'Authentication app', then 'Add'.
Step 14: Set up the app by referring to the instructions in the AskACU portal article 'How do I register for MFA?'.
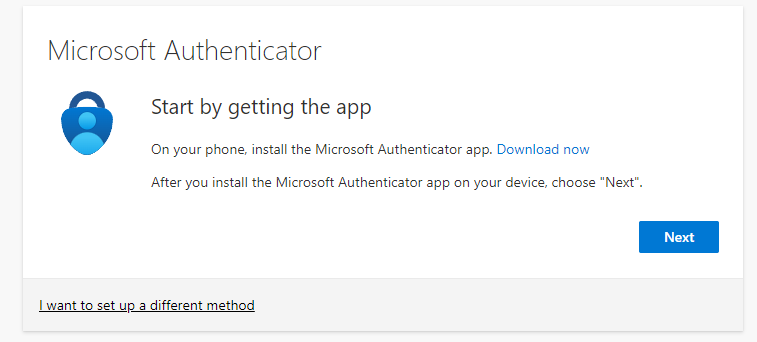
Step 15: If you are trying to delete old methods (always ensure you upload new methods first and ensure you have at least two methods). Tap 'Delete' next to the method you are trying to delete (example show 'Microsoft Authenticator').

Step 16: Confirm by clicking 'OK'.
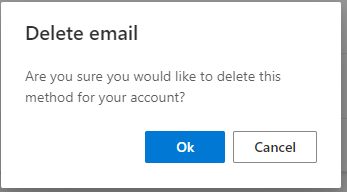
Step 17: This will delete it from your account.
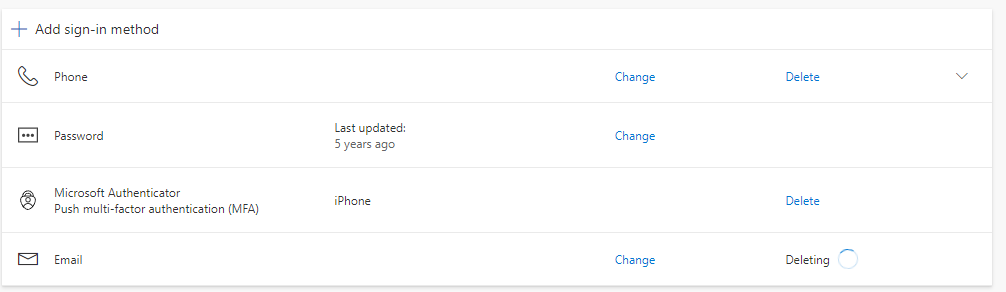
Step 18: You can then delete from your mobile device. Open the app on your phone and select the account you would like to delete.
Step 19: Tap the settings icon.
Step 20: Select 'Remove Account'.
Step 21: Confirm by clicking 'Continue'.
Watch this video to assist with changing your MFA and SSPR options.
We're available 9am–5pm AEDT,
Monday to Friday
If you’ve got a question, our AskACU team has you covered. You can search FAQs, text us, email, live chat, call – whatever works for you.